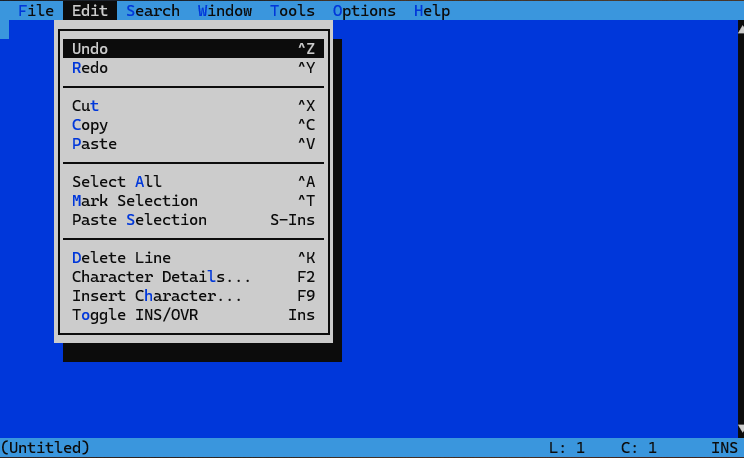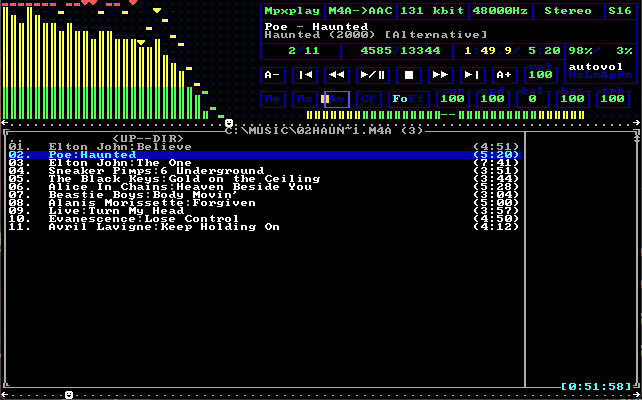So, Arch is my jam these days. I’m running on a Framework 16 with an AMD APU/GPU, and it’s running gloriously on open-source drivers. One big hitch has been that LibreOffice misbehaves on fractional scaling, both when using X and Wayland. Ever since playing on the Steam Deck, I’ve moved from X/Cinnamon to Wayland/Plasma. KDE has come a long way since I first played with it, way back in the day, and is definitely a comfortable daily Desktop driver.
As far as LibreOffice goes, this is how it was scaling for me on the external display hooked up to the Framework:
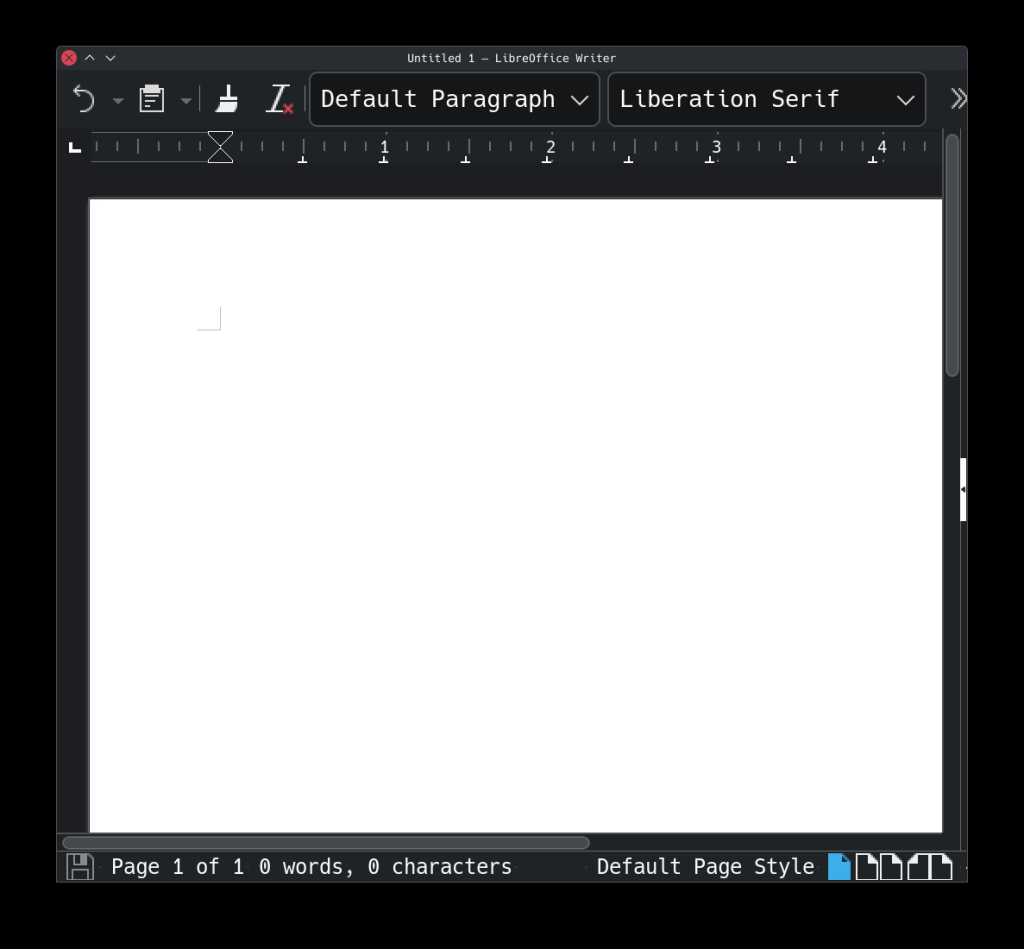
It was looking normal on the native display, the issues were just with the external one. Which was a particular bummer because I had have scaling to pretty decent fractional parity between the two.
The solution was to add this to the Environment variables:
QT_QPA_PLATFORM=xcbWhat this does is, since I am using Wayland, it specifies to use XCB which is a legacy X11 backend–LibreOffice, while experimental in Wayland, is still very much primarily X11. Though, to be honest, I had also seen this behavior when I was running in X/Cinnamon. This makes LibreOffice run in XWayland.
To make it run in Wayland on the backend, using GTK for the front-end:QT_QPA_PLATGDK_BACKEND=wayland SAL_USE_VCLPLUGIN=gtk3FORM=xcb
This seems to be a cleaner way to execute it, when you’re running in Wayland.
So, in the end, I just had to add this to all of the LibreOffice menu items:
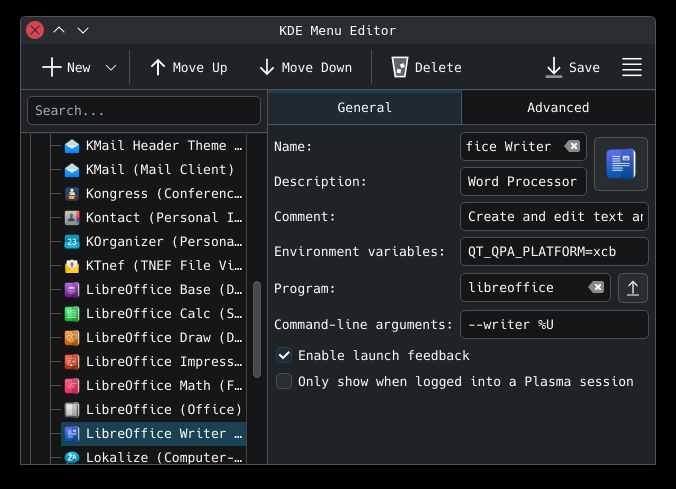
And now it runs as it should, proper scaling and all.
Such is life in Arch, and Linux in general–small tweaks to make a very messy apartment livable.