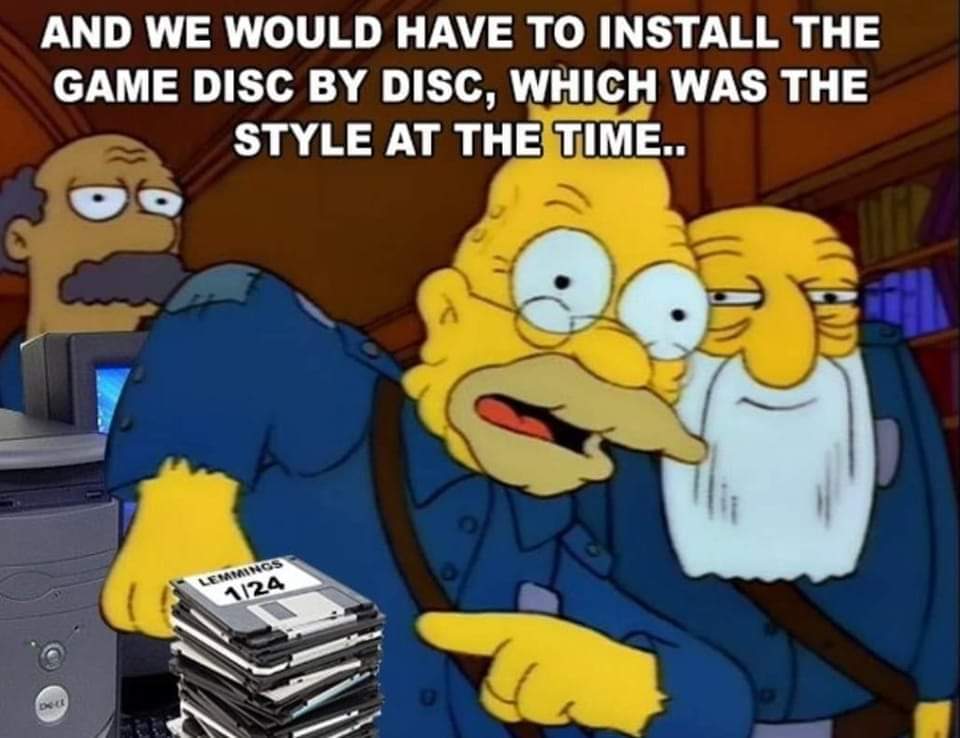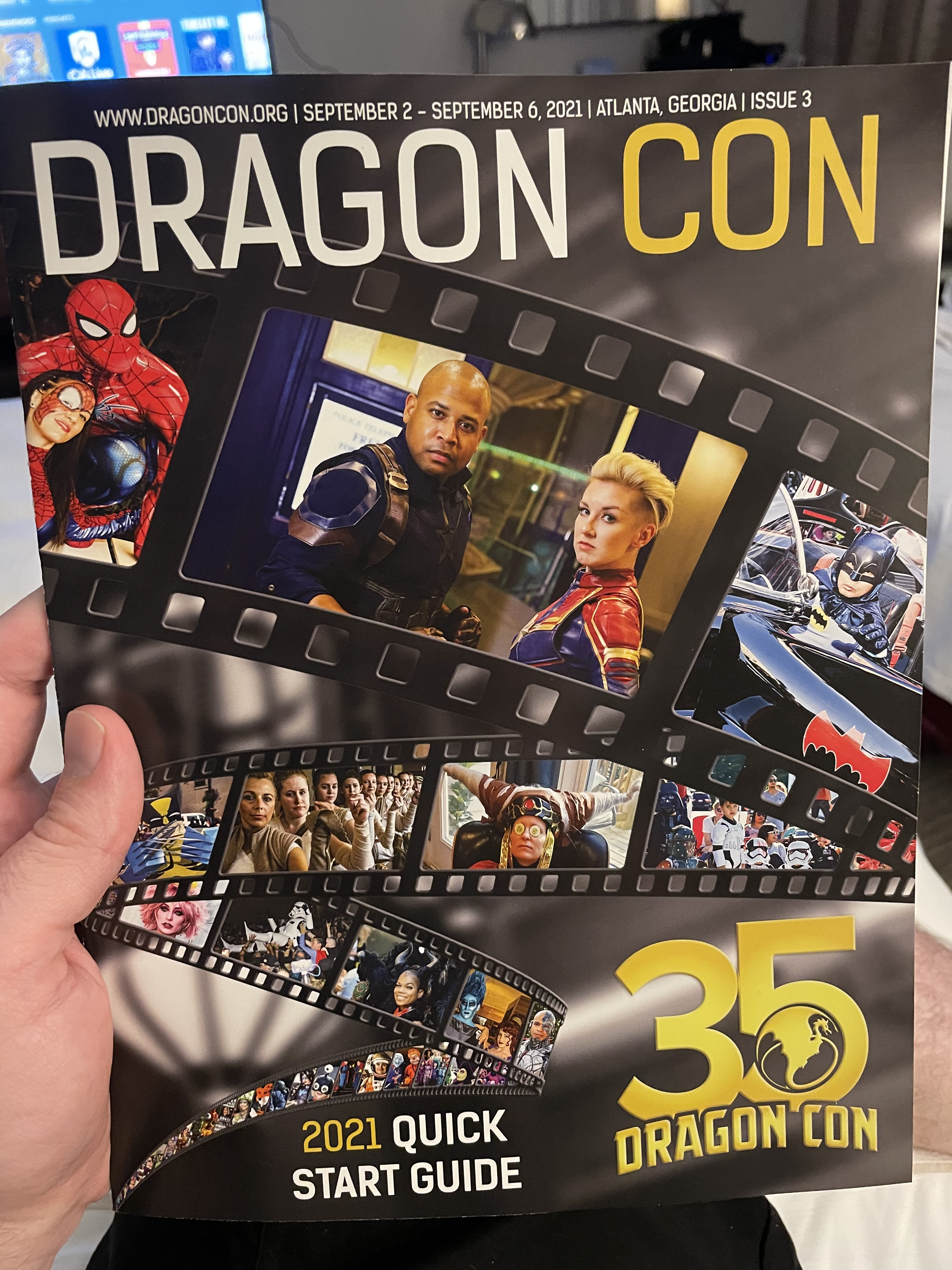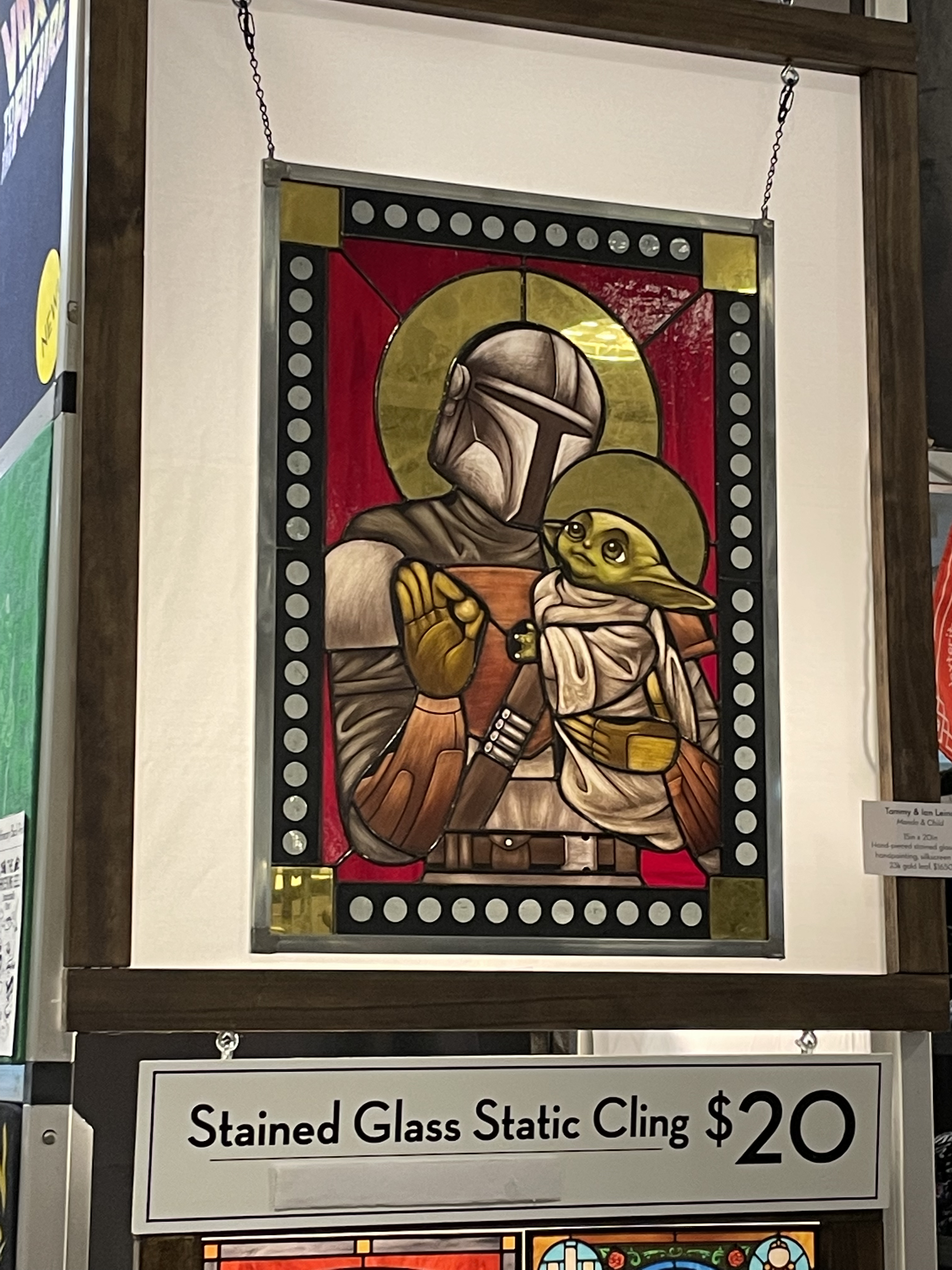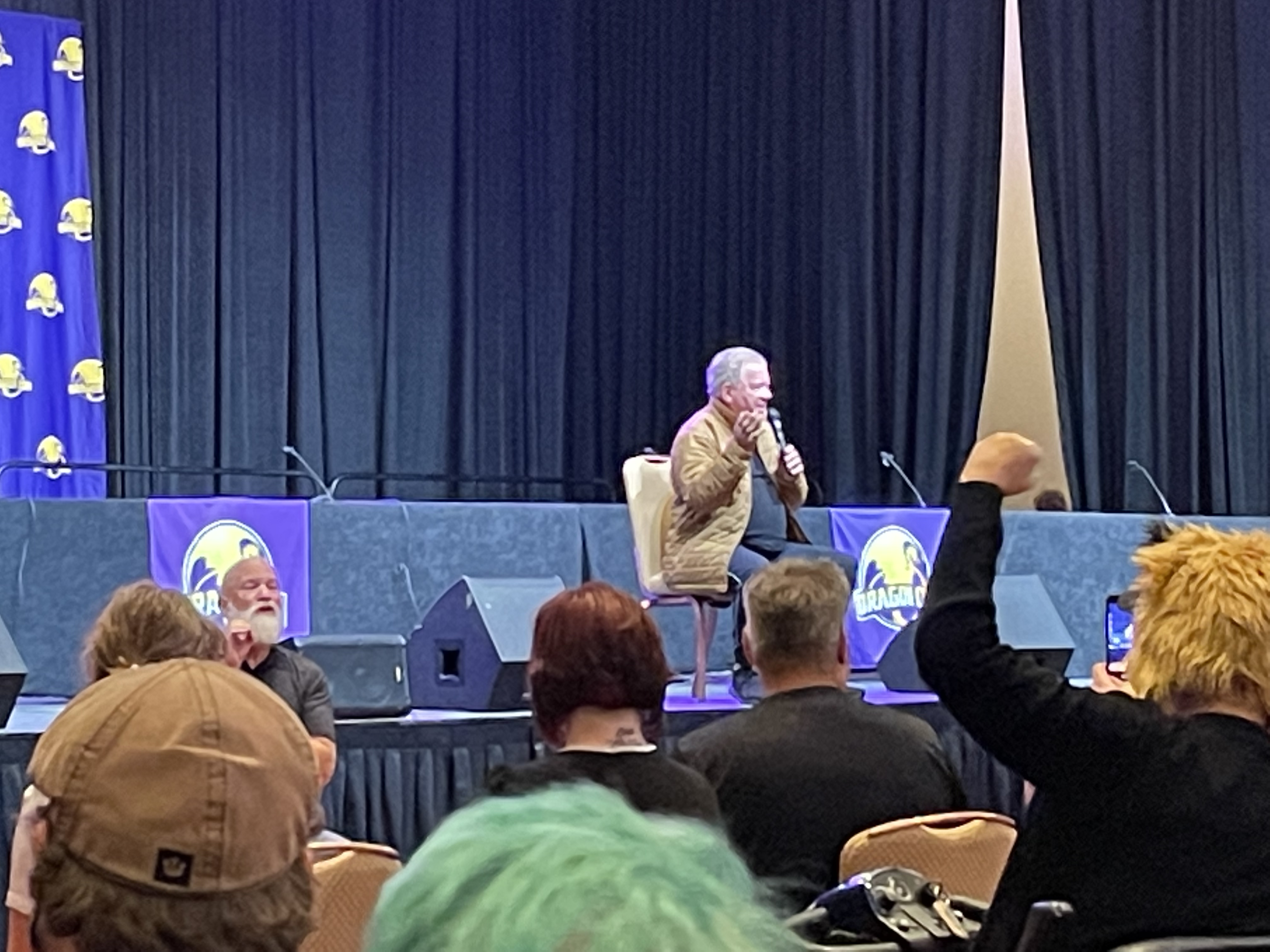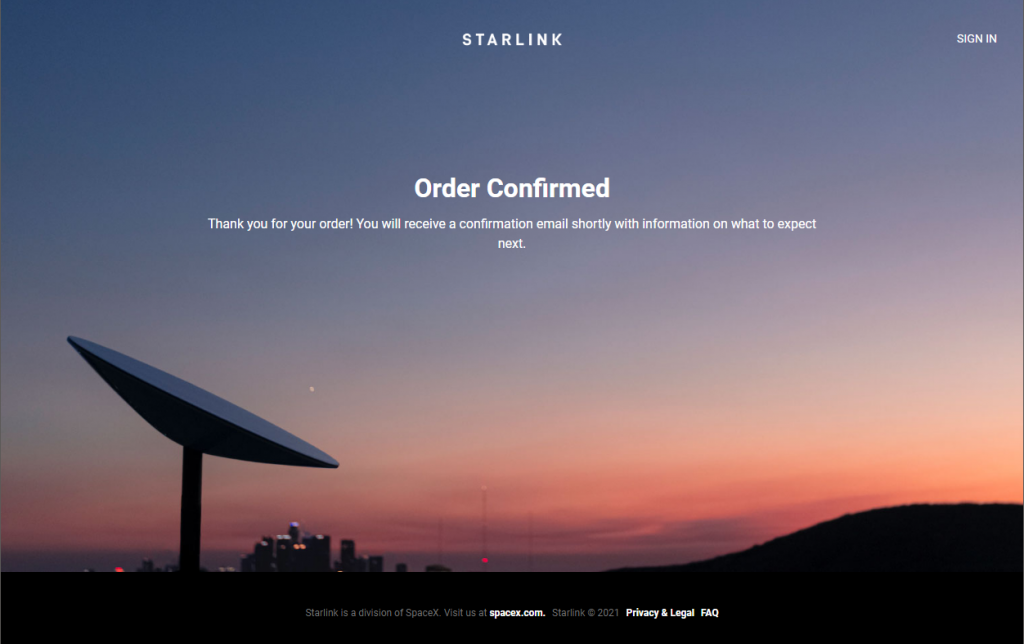So, in my last post I outlined a method of packaging MS-DOS games for convenient usage in macOS.
Another method I had read of packaging in macOS, but hadn’t really played with much, had been using BASH as the launcher as opposed to AppleScript.
A friend of mine was playing around with it so I decided to, as well. My biggest difficulty was getting path straight. Ultimately, it wasn’t all that big of a deal (just a little grumbling here, maybe a little cussing there), and once I got that down I spent an afternoon fashioning a script to automate the process of packaging DOS programs. I’m pretty sure this would have been a bit steeper a hill to climb had I stayed with AppleScript. Another plus side of this method over the last one is that you don’t need permissions in Finder to get your favorite nostalgic games and such up and running. The structure of the packages are a bit more simple, too, lending to the slight decrease in total size.
It’s a living and breathing script, but I have it up on github. It’s pretty simple at this point, and I’ll probably go back in and bulletproof it a bit and make a few tweaks, but it helped me repackage all my DOS games just today.
Overall, I think this is a better method, definitely with simpler setup and a comparatively tiny BASH script driving app launching. The resultant apps are a good bit smaller, and I can even make them self-contained launchers with their own instances of DOSBox as I did before.
I’m bundling DOSBox with mine, but you can always install dosbox via brew and use one common instance for all of your packages in your execute script, thereby reducing size even more–saves about 11-12MB, which is a whole heaping amount of space in DOS terms 😉
Don’t get me wrong, though, it was really cool learning some AppleScript. Still, that one doesn’t need to be bothered by a lot of configuration on the user end definitely appeals. Plus, I do love me some BASH scripting.